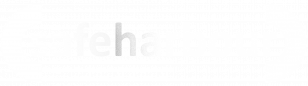65.019 Transferring files from one Google Drive to another in a different organisation
 |
Docs |
Document Control
|
Document Name |
65. |
||
|
Version |
v1.0 Current |
||
|
Author |
Neil Tancock, IT Services (Safeharbour Support Ltd), neil@safeharboursupport.com |
||
|
Approval |
Safeharbour Support |
||
|
Approval date |
01-JAN-2025 |
Review date |
31-DEC-2027 |
|
Absract |
|
||
|
Scope |
This document applies to all clients of Safeharbour Support Ltd |
||
|
Inputs |
None |
||
|
Outputs |
None |
||
Change Control
|
Date |
Author |
Version |
Change |
|
02-DEC-2024 |
Neil Tancock |
0.0 |
First version |
|
01-JAN-2025 |
Neil Tancock |
1.0 |
Approved |
--------------------------------------------<START OF DOCUMENT> --------------------------------------------
--------------------------------------------<END OF DOCUMENT> -------------------------------------------- Need help? Get in touch! You can call us on 01752 373000, option 2 or, if you are on Number Club, just call extension 3001 You can email us at hub@safeharboursupport.com You can Whatsapp us right here: https://wa.me/441752373000 Whendoingeasiest this, rememberway to selectdo thethis organisationis to use Google Transfer, which is designed just for this purpose. Google Transfer copies files from your Drive to another Google account. There are a few caveats::applyingtransferring itto to,a thenC2k disableAccount you have unlimited space but may need to buy additional storage if transferring to a personal Google account.)standardoriginal footeraccount name and addthe a custom one. Usedate the Appendprocess footerwas settinginitiated.
To use Google Transfer, click on this link while logged in to automatically add footer text to outgoing messages. You may want to add a footer to outbound messages for legal, informational, or promotional reasons.
Set up an email footer for your domain or organization
In your Google Admin console (at admin.google.com)...
Go toaccount: Apps > Google Workspace > Gmail > Compliancehttps://takeout.google.com/u/1/transfer?pli=1.
On the left, select an organization.
Scroll to the Append footer setting in the Compliance section. Point to the setting, and click Configure. If the setting is already configured, click Edit or Add another.
Enter the footer text:
You can enter up to 10,000 characters.
To customize the text appearance, use the text formatting tools. The text editor doesn't support HTML content.
To insert an image, click and enter the URL for the image on a public web server. Images stored in Google Drive can't be used in your footer.
(Optional) Select append the footer to internal messages being sent within your organization.
Click Add Setting or Save. Any new settings are added to the Compliance settings page.
At the bottom, click Save. It can take up to 24 hours for changes to take effect.
Test the footer by sending a message to an email address outside your domain.
Note: Messages sent using a third-party email client, such as Microsoft Outlook or Apple Mail, have formatted footers. Messages sent as plain text don't support images or formatted text in the footer. A plain text footer is added instead.
You can chat & Collaborate with us at https://kite.wildix.com/nc-a12/3001