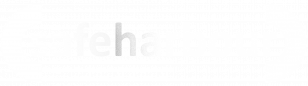65.028 How to configure SmarterMail on your Android device using Exchange
 |
Docs |
Document Control
|
Document Name |
65. |
||
|
Version |
v1.0 Current |
||
|
Author |
Neil Tancock, IT Services (Safeharbour Support Ltd), neil@safeharboursupport.com |
||
|
Approval |
Safeharbour Support |
||
|
Approval date |
01-JAN-2025 |
Review date |
31-DEC-2027 |
|
Absract |
SmarterMail users can |
||
|
Scope |
This document applies to all clients of Safeharbour Support Ltd |
||
|
Inputs |
None |
||
|
Outputs |
None |
||
Change Control
|
Date |
Author |
Version |
Change |
|
02-DEC-2024 |
Neil Tancock |
0.0 |
First version |
|
01-JAN-2025 |
Neil Tancock |
1.0 |
Approved |
--------------------------------------------<START OF DOCUMENT> --------------------------------------------
FollowSmarterMail theseusers stepscan syncronise their email, calendar and contacts between their SmarterMail account and their Android device(s) by configuring an Exchange ActiveSync account. Unlike other synchronisation methods, Exchange ActiveSync uses direct push technology to configuresync email, calendars, and contacts to your iPhone or iPad in real time.
With an Exchange ActiveSync connection, you will create a two-way sync between SmarterMail IMAPand connectionyour device, where all emails, calendar entries and contacts are synced. This means that when you log into the SmarterMail Web interface, actions you performed on anyour AndriodAndroid devicedevice(s) will automatically appear in the Web interface, and vice versa. Exchange ActiveSync is also know by the abbreviation EAS.
|
Note: You must be set up as and Exchange ActiveSync user to connect using this method. If you are not set up as an Exchage ActiveSync user please contact us to request it. We will have sent you your email hostname, username and password in a welcome email. Please have that to hand before starting this procedure. If you don't have it please contact Hello Comtec and we will re-send it to you. |
Follow these steps to configure your iPhone or iPad to connect to SMarterMail using EAS
OpenOn your AndroidE-Maildevice,applicationsopen the Settings.SelectTapMyCloud and Accounts. Then tap on Accounts.SelectTap AddaccountAccount. A list of applications will load.SelectTapEmailon Microsoft Exchange ActiveSync.SelectCompleteOKthe following required fields:- Email address (your full email address)
EnterPassword
an account name (can be anything)EnterTap Sign In.- On the next screen, verify the Exchange Server Settings. Complete the following fields:
- Email address
- Domain\username (enter your
namefulland e-mailemail address. ex: username@domain.com) ClickPassword- Exchange Server (the URL to your webmail. For example, mail.example.com. NOTE: Do not include http:// when entering the server information.
- If
youyourseewebmailandoesoptionnotatsupport SSL, disable Use secure connection (SSL).
OK - Tap Sign In. The phone will attempt to verify the
bottomconnection.for - Tap OK to allow remote control of security features on the device.
- On the Manual Setup
thenscreen,clickadjustonsomeit.common settings for the period to sync email, sync schedule, email retrieval size, etc. and choose whether to sync Contacts, Calendar, and Tasks. For incoming Mail Server SelectTapIMAPmail server.Server:Your mail server hostnamePort:993Username:Enter your FULL email address(i.e.myname@mydomain.com)Password: Enter youre-mail account passwordMake certain you leaveSSL checkedClickOKNext.- Tap
For outgoing Mail ServerActivateSMTPonserverthesetDeviceYourAdministratormailscreenservertohostnameagree to the remote security control. Port:On the last screen, add in the465Account name that will be displayed in your Email, Contacts and Calendar apps.Username: Enter yourTapFULL email addressDone(IE::tomyname@mydomain.com)initiate Password:theEnterfirstyoure-mail account passwordMake certain you leaveSSL checkedMake certainLOGIN REQUIRED is selectedClickOKYour IMAP Android e-mail account is now completesync
--------------------------------------------<END OF DOCUMENT> --------------------------------------------
|
Need help? Get in touch! |
|
You can call us on 01752 373000, option 2 or, if you are on Number Club, just call extension 3001 You can email us at hub@safeharboursupport.com You can Whatsapp us right here: https://wa.me/441752373000 |
|
|