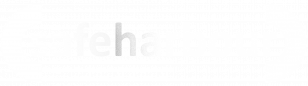65.029 How to configure SmarterMail on Outlook using Exchange
 |
Docs |
Document Control
|
Document Name |
65. |
||
|
Version |
v1.0 Current |
||
|
Author |
Neil Tancock, IT Services (Safeharbour Support Ltd), neil@safeharboursupport.com |
||
|
Approval |
Safeharbour Support |
||
|
Approval date |
01-JAN-2025 |
Review date |
31-DEC-2027 |
|
Absract |
SmarterMail users can |
||
|
Scope |
This document applies to all clients of Safeharbour Support Ltd |
||
|
Inputs |
None |
||
|
Outputs |
None |
||
Change Control
|
Date |
Author |
Version |
Change |
|
02-DEC-2024 |
Neil Tancock |
0.0 |
First version |
|
01-JAN-2025 |
Neil Tancock |
1.0 |
Approved |
--------------------------------------------<START OF DOCUMENT> --------------------------------------------
SmarterMail users can syncronisesync their email,email calendarto andthe contactsiPhone betweenor theiriPad's SmarterMailMail account and their Android device(s)app by configuring an Exchange ActiveSyncIMAP account. Unlike other synchronisation methods, Exchange ActiveSync uses direct push technology to sync email, calendars, and contacts to your iPhone or iPad in real time.
With an ExchangeIMAP ActiveSync connection,account, you will create a two-way sync between SmarterMail and yourthe device, where all emails,emails calendar entries and contactsfolders are synced. This means that when you log into the SmarterMail Web interface, actions you performed within the Mail app on your AndroidiPhone device(s)or iPad will automatically appear in the Web interface, and vice versa. Exchange ActiveSync is also know by the abbreviation EAS.
| these steps to configure a SmarterMail IMAP connection on your Outlook program We will have sent you your email hostname, username and password in a welcome email. Please have that to hand before starting this procedure. If you don't have it please contact Hello Comtec and we will re-send it to you. |
- Open Outlook.
- Either use the default Profile Outlook gives you (named, appropriately enough, "Outlook") or create a new Profile for this account.
- If you want, you can choose to have Outlook prompt you for a specific profile when it opens, or you can set Outlook to always open a specific Profile -- it's your choice.
- Enter the full email address you want to set up.
- Click the Next button.
- You may be presented with an Advanced Setup modal -- select Exchange from the list of options if you are. (Office 365 may be selected by default -- BE SURE to change that select to Exchange to set up a MAPI connection to SmarterMail.)
- If you are prompted with a certificate warning, click the Yes button to accept the certificate. (This will generally only occur if you haven't accepted a connection that uses the same SSL certificate before.)
- During the set up process, you'll see a Windows Security modal that asks for a password -- input your mail account password and check the box to "Remember my credentials". Checking this box saves your credentials in Windows Credential manager.
- Click the OK button.
- After you input your password, Outlook will ask you to set your sync settings. This, essentially, is telling Outlook how far back to go to sync your account. By default, 1 year is selected, which is a good place to start. If you have a large mailbox -- say, 5GB or more -- you may want to limit the sync to 6 months or less, if possible. Regardless, you can always change this in Account Settings once the account is set up.
- Click the Next button.
- You will automatically have the account set up in Outlook, and should see the following window:
- Clicking the Done button will open Outlook -- if you have Outlook set to select a Profile each time you open it, you'll have to select your newly-created Profile from the dropdown menu. Otherwise, Outlook should open and start syncing to your SmarterMail account.
If you're running something like Fiddler when you're trying to connect your
it
OnSimplyyour Android device, openclick theSettings.X TapCloud and Accounts. Then tap onAccounts.TapAdd Account. A list of applications will load.Tap onMicrosoftExchange ActiveSync.Completein thefollowingOffice365requiredloginfields:modalEmail--addressthis(yourshouldfullcancelemailthataddress)login Passwordattempt,
prompting TapSign In.On the next screen, verify the Exchange Server Settings. Complete the following fields:Email addressDomain\username (enter your full email address. ex: username@domain.com)PasswordExchange Server (the URLOutlook toyourdowebmail.aFornormalexample,autodiscovermail.example.com. NOTE: Do not include http:// when entering the server information.If your webmail does not support SSL, disableUse secure connection (SSL).
TapSign In. The phone will attempt to verify the connection.TapOKto allow remote control of security features on the device.On the Manual Setup screen, adjust some common settingslookup for theperioddomain.toIfsyncthatemail,doessyncNOTschedule, email retrieval size, etc. and choose whether to sync Contacts, Calendar, and Tasks.TapNext.TapActivateon the Device Administrator screen to agree to the remote security control.work,OnCancel thelastsetscreen,upaddandinrestart theAccountprocess,namebutthatthiswilltimebetrydisplayedsettingin your Email, Contacts and Calendar apps.TapDoneto initiateup thefirstaccountsyncmanually, avoiding any autodiscover lookups.
--------------------------------------------<END OF DOCUMENT> --------------------------------------------
|
Need help? Get in touch! |
|
You can call us on 01752 373000, option 2 or, if you are on Number Club, just call extension 3001 You can email us at hub@safeharboursupport.com You can Whatsapp us right here: https://wa.me/441752373000 |
|
|