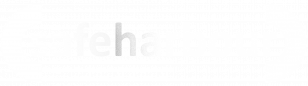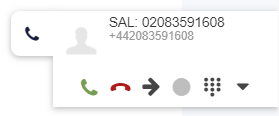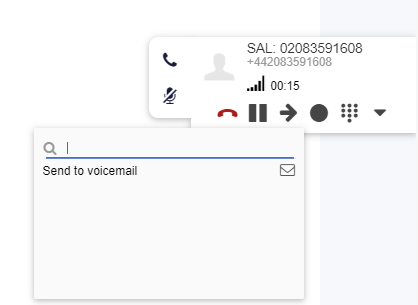Making, Taking and Transferring calls
| This is a short video summarising the different call options listed below |
Incoming calls - taking calls
Once you are logged in to Collaboration you are ready to begin receiving calls. When a call comes in, a Call Tab appears on the right side of the Collaboration screen like this:
| Figure 1, a Call tab with an incoming call |
- To answer the call, press the green Phone icon and you will be connected
- To decline the call, press the red Phone icon. The call will stop ringing and the Call Tab will disappear. Please note that if you are part of a ring group, the call will likely start ringing again if calls are set to loop around
Transferring calls
- To forward the call without answering it OR to transfer a call you have answered, click the black Forward arrow icon. This will give you a range of options for forwarding the call. The first option to appear is your voicemail mailbox. Click on the envelope icon the call will be connected to your voicemail.
Figure 2, call forwarding options
If you start typing someone's name in the search box next to the magnifying glass, if it finds someone you will be presented with options to send the call to them. The options will depend on if the recipient has an extension number, voicemail, landline number or mobile number:
In this case, there are several options to transfer the call to a colleague, in this example Jonathan: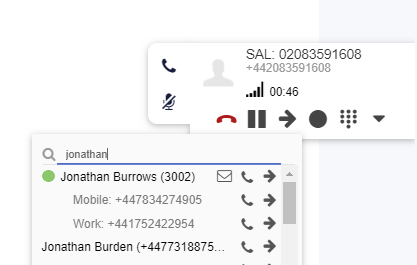
Figure 3, using search for call transfer options - Transfer the call to Jonathan's voicemail mailbox by clicking the Envelope icon
- Perform an assisted transfer to Jonathan's extension (3002) by clicking the black Phone icon next to his extension number. When you click it, the caller is placed on hold and a call is placed to Jonathan's extension so the call can be announced:
- If Jonathan wants the call, simply hang up and the call will be connected to him.
- If Jonathan does not want the call, Jonathan hangs up, the call is retrieved from hold and reconnected to you
- Perform a Blind Transfer by pressing the black arrow next to his extension number. The call starts ringing on Jonathan's extension and you are disconnected from the call
- If the recipient has other numbers listed such as their mobile and work numbers, the same Assisted Transfer and Blind Transfer options exist for each number. Usde the black Assisted Transfer and Blind Transfer buttons to route the call.
Making Calls
Wildix is designed to be flexible and offer powerful options for making calls. From right-clicking a colleague and clicking call, doing the same with people in your phone book or clicking numbers on a web page and hitting Call, Wildix enables you to get more done in less time with more accuracy.
The following methods can all be use to initiate a call:
- Dialling a number on your hard phone and pressing dial
- Dialling a number in the app and pressing dial
- Right-clicking on a colleague in Collaboration and clicking Call
- Searching through the phonebook for a person then rich-clicking them and choosing which number to dial; mobile, work, home, etc
- Looking through your call history, right-clicking a name/number and clicking on Call
- Right-clicking a number on a website and clicking on Call
Any of these options are valid for making calls, as are calls intiated by a customer database through one of our secure links,
| Need help? Please get in touch! |
|
You can call us on 01752 422950, option 2 or, if you are on Number Club, call extension 3000 You can email us at support@hellocomtec.com You can chat with us at https://kite.wildix.com/nc-a12/3000 |