65.017 Add a custom footer / disclaimer to Google Workspace Mail
 |
Docs |
Document Control
|
Document Name |
65.017 Add a custom footer / disclaimer to Google Workspace Mail |
||
|
Version |
v1.0 Current |
||
|
Author |
Neil Tancock, IT Services (Safeharbour Support Ltd), neil@safeharboursupport.com |
||
|
Approval |
Safeharbour Support |
||
|
Approval date |
01-JAN-2025 |
Review date |
31-DEC-2027 |
|
Absract |
This procedure will demonstrate how to add a standard footer to users' outbound messages |
||
|
Scope |
This document applies to all clients of Safeharbour Support Ltd |
||
|
Inputs |
None |
||
|
Outputs |
None |
||
Change Control
|
Date |
Author |
Version |
Change |
|
02-DEC-2024 |
Neil Tancock |
0.0 |
First version |
|
01-JAN-2025 |
Neil Tancock |
1.0 |
Approved |
--------------------------------------------<START OF DOCUMENT> --------------------------------------------
When doing this, remember to select the organisation you are applying it to, then disable the standard footer and add a custom one.
Use the Append footer setting to automatically add footer text to outgoing messages. You may want to add a footer to outbound messages for legal, informational, or promotional reasons.
Set up an email footer for your domain or organization
-
In your Google Admin console (at admin.google.com)...
- On the left, select an organization.
- Scroll to the Append footer setting in the Compliance section. Point to the setting, and click Configure. If the setting is already configured, click Edit or Add another.
- Enter the footer text:
- You can enter up to 10,000 characters.
- To customize the text appearance, use the text formatting tools. The text editor doesn't support HTML content.
- To insert an image, click
and enter the URL for the image on a public web server. Images stored in Google Drive can't be used in your footer.
- (Optional) Select append the footer to internal messages being sent within your organization.
- Click Add Setting or Save. Any new settings are added to the Compliance settings page.
- At the bottom, click Save. It can take up to 24 hours for changes to take effect.
- Test the footer by sending a message to an email address outside your domain.
Note: Messages sent using a third-party email client, such as Microsoft Outlook or Apple Mail, have formatted footers. Messages sent as plain text don't support images or formatted text in the footer. A plain text footer is added instead.
--------------------------------------------<END OF DOCUMENT> --------------------------------------------
|
Need help? Get in touch! |
|
You can call us on 01752 373000, option 2 or, if you are on Number Club, just call extension 3001 You can email us at hub@safeharboursupport.com You can Whatsapp us right here: https://wa.me/441752373000 |
|
|
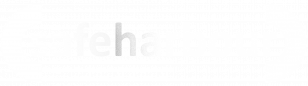
No comments to display
No comments to display