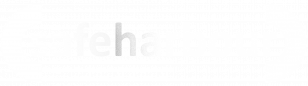65.030 How to configure SmarterMail on Outlook using IMAP
 |
Docs |
Document Control
|
Document Name |
65. |
||
|
Version |
v1.0 Current |
||
|
Author |
Neil Tancock, IT Services (Safeharbour Support Ltd), neil@safeharboursupport.com |
||
|
Approval |
Safeharbour Support |
||
|
Approval date |
01-JAN-2025 |
Review date |
31-DEC-2027 |
|
Absract |
SmarterMail users can sync their email to the iPhone or iPad's Mail app by configuring an IMAP account. With an IMAP account, you will create a two-way sync between SmarterMail and the device, where all emails folders are synced. This means that when you log into the SmarterMail Web interface, actions you performed within the Mail app on your iPhone or iPad will automatically appear in the Web interface, and vice versa. |
||
|
Scope |
This document applies to all clients of Safeharbour Support Ltd |
||
|
Inputs |
None |
||
|
Outputs |
None |
||
Change Control
|
Date |
Author |
Version |
Change |
|
02-DEC-2024 |
Neil Tancock |
0.0 |
First version |
|
01-JAN-2025 |
Neil Tancock |
1.0 |
Approved |
--------------------------------------------<START OF DOCUMENT> --------------------------------------------
SmarterMail users can sync their email to the iPhone or iPad's Mail app by configuring an IMAP account. With an IMAP account, you will create a two-way sync between SmarterMail and the device, where all emails folders are synced. This means that when you log into the SmarterMail Web interface, actions you performed within the Mail app on your iPhone or iPad will automatically appear in the Web interface, and vice versa.
Follow these steps to configure a SmarterMail IMAP connection on your Outlook program
Note: We will have sent you your email hostname, username and password in a welcome email. Please have that to hand before starting this procedure. If you don't have it please contact Hello Comtec and we will re-send it to you.
OpenInOutlook.Outlook, Eithergouseto File, Click thedefaultInfoProfile Outlook gives you (named, appropriately enough, "Outlook") or create a new Profile for this account.If you want, you can choose to have Outlook prompt you for a specific profile when it opens, or you can set Outlook to always open a specific Profile -- it's your choice.
Enter the full email address you want to set up.tab- Click
theAddNextAccount - Click Manually configure server settings or additional server types radio button.
You may be presented with an Advanced Setup modal -- selectClickExchangeNextfrom the list of options if you are. (Office 365 may be selected by default -- BE SURE to change that select to Exchange to set up a MAPI connection to SmarterMail.)If you are prompted with a certificate warning, click theYesbutton to accept the certificate. (This will generally only occur if you haven't accepted a connection that uses the same SSL certificate before.)During the set up process, you'll see a Windows Security modal that asks for a password -- input your mail account password and check the box to "Remember my credentials".Checking this box saves your credentials in Windows Credential manager.- Click the
OKInternet Email radio button. AfterClick Next- Enter the following information:
- Your Name: <Display Name you
input your password, Outlook will ask you to set your sync settings. This, essentially, is telling Outlook how far back to go to sync your account. By default, 1 year is selected, which is a good place to start. If you have a large mailbox -- say, 5GB or more -- you maywant tolimituse,thei.e.,syncJoe Smith> - Email address: <Full email address, i.e., username@domainname.com>
- Incoming Server: <your email server>
- Outgoing Mail server: <your email server>
- User name: <Full email address, i.e., username@domainname.com>
- Password: <Your email account password>
- Your Name: <Display Name you
- Configure Authentication
- Configure SSL Port - Click on More Settings.
- Navigate to
6OutgoingmonthsServerorTab - Check
if"Mypossible.OutgoingRegardless,ServeryourequirescanSMTPalways change this in Account Settings once the account is set up.
Authentication". - Click
theNextOKbutton.. YouClickwillonautomaticallyMorehaveSettings- Click on Advanced
- Check "This server requires an encrypted connection (SSL)" and the
accountPort should change to 993. If not, setupitintoOutlook,993. - For
shouldSMTP,seewhere is says "Use the followingwindow: ClickingChange theDoneOutgoingbuttonSMTPwillserveropen Outlook -- if you have Outlook setPort toselect465- Click
Profile each time you open it, you'll have to select your newly-created Profile from the dropdown menu. Otherwise, Outlook should open and start syncing to your SmarterMail account.OK.
less,andaTroubleshootingMAPI integration with SmarterMail is not without potential issues. This is primarily due to how ingrained Outlook for Windows is in the Microsoft ecosystem, Office 365 in particular. We worked long and hard to try and avoid any possible roadblocks, but there are some that even Microsoft can't help resolve. So, below are some potential issues you may run into, and the steps we've found that can help work around those issues.When using autodiscover, I'm prompted with a Microsoft Office login window as opposed to a Windows Security modalThis is probably because the domain you're using either was on Office365 in the past, but isn't now, or you're using Office365 for the online productivity suite, but not the Exchange portion. As such, Microsoft has cached the domain in its internal systems and is therefore defaulting to Office365 when doing its own lookups.If you're running something like Fiddler when you're trying to connect your account, you'll notice that, regardless of the domain being used, Microsoft pings it's own systems first before moving on to any autodiscover or other DNS lookups during the account set up process. If it finds your domain in its cache, it assumes you're trying to connect to Office365, so it prompts you for your Office365 login credentials. (This opens in a small browser window whereas the Windows Security modal is an actual system modal.) To get around this, you can try one of the following:Simply click the X in the Office365 login modal -- this should cancel that login attempt, prompting Outlook to do a normal autodiscover lookup for the domain. If that does NOT work,Cancel the set up and restart the process, but this time try setting up the account manually, avoiding any autodiscover lookups.
--------------------------------------------<END OF DOCUMENT> --------------------------------------------
|
Need help? Get in touch! |
|
You can call us on 01752 373000, option 2 or, if you are on Number Club, just call extension 3001 You can email us at hub@safeharboursupport.com You can Whatsapp us right here: https://wa.me/441752373000 |
|
|