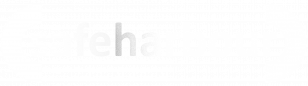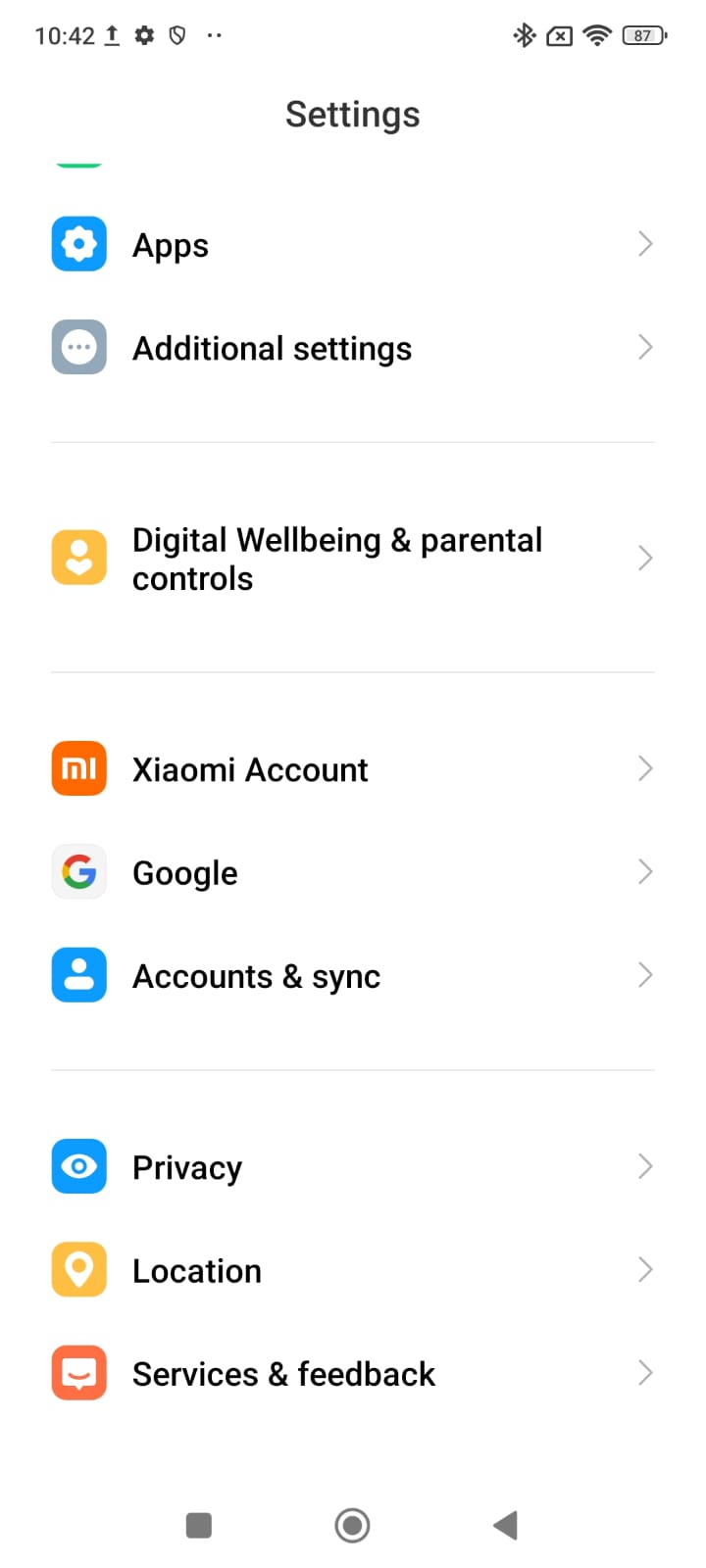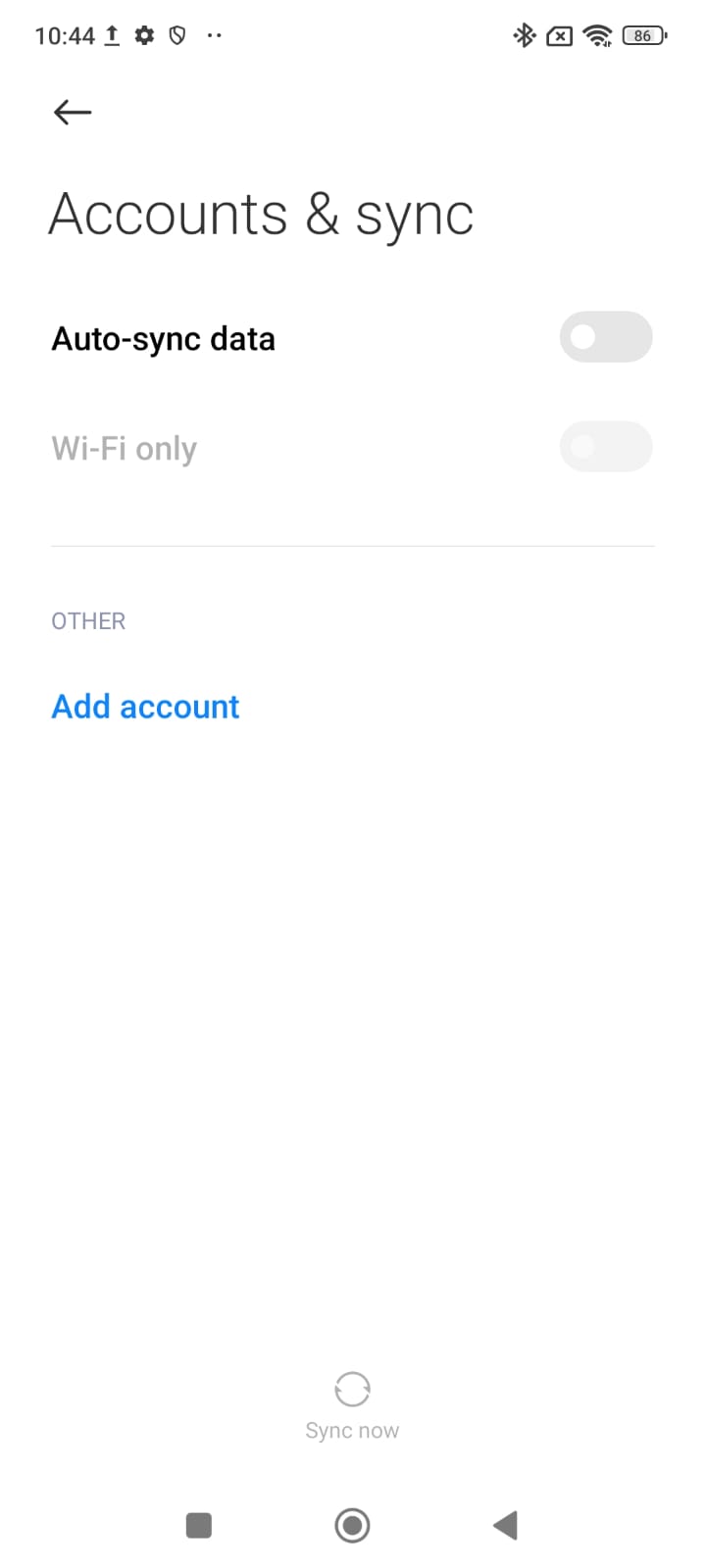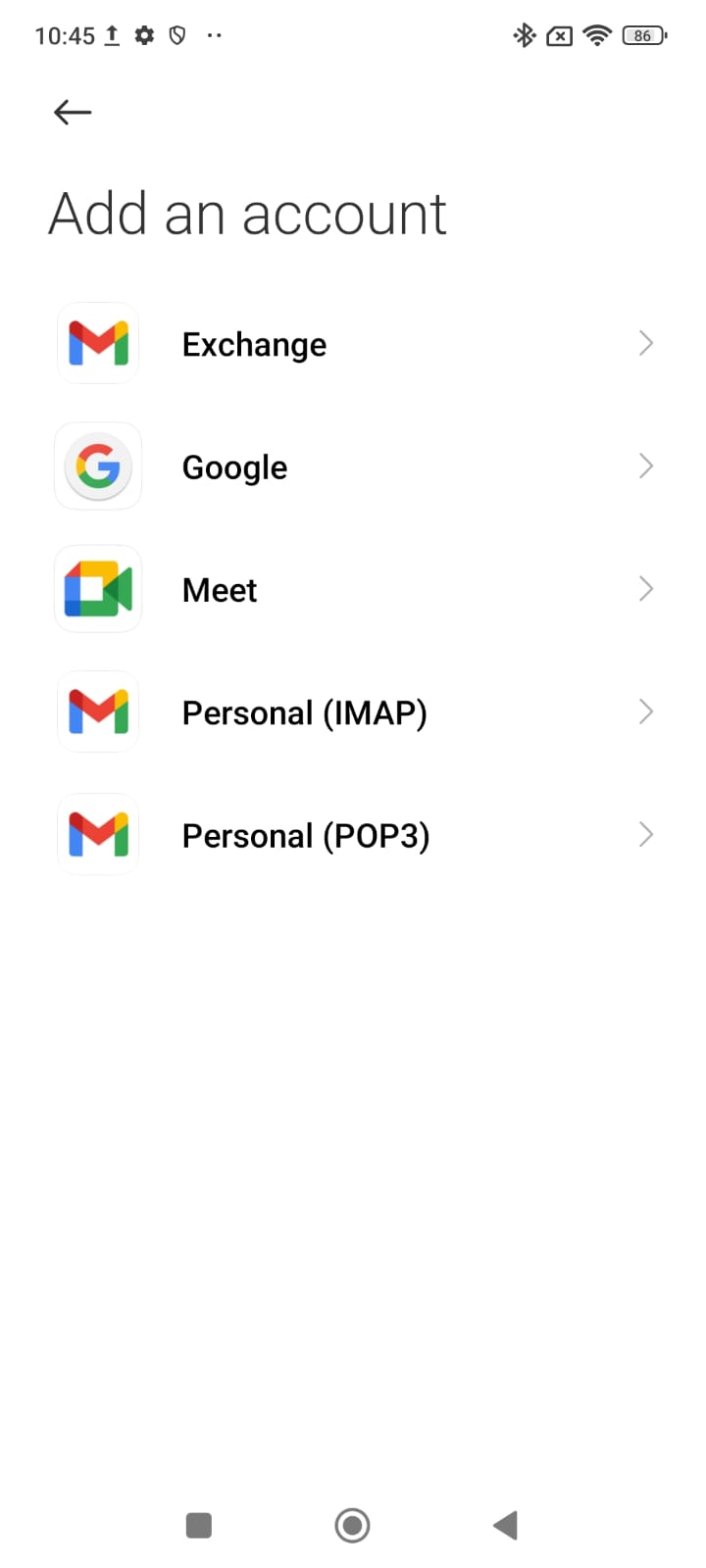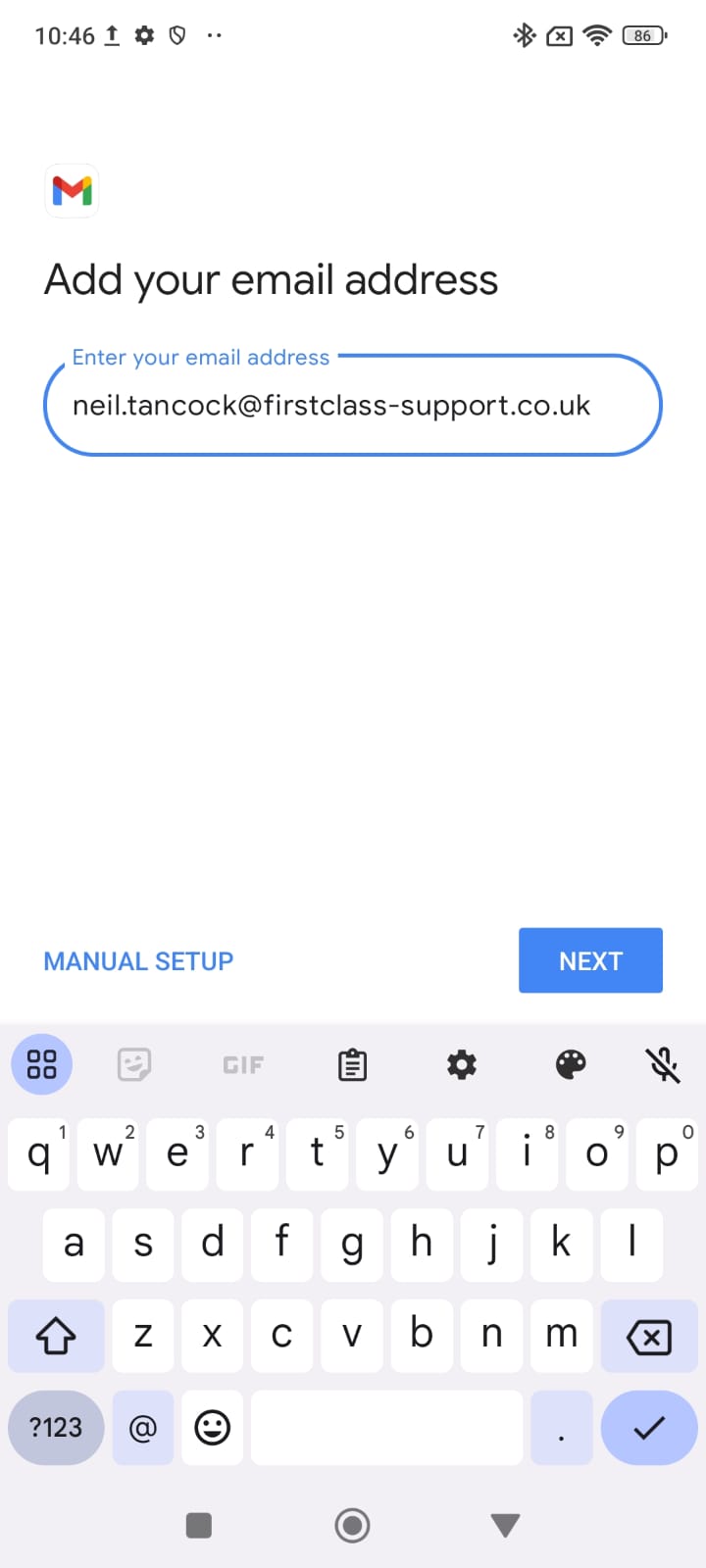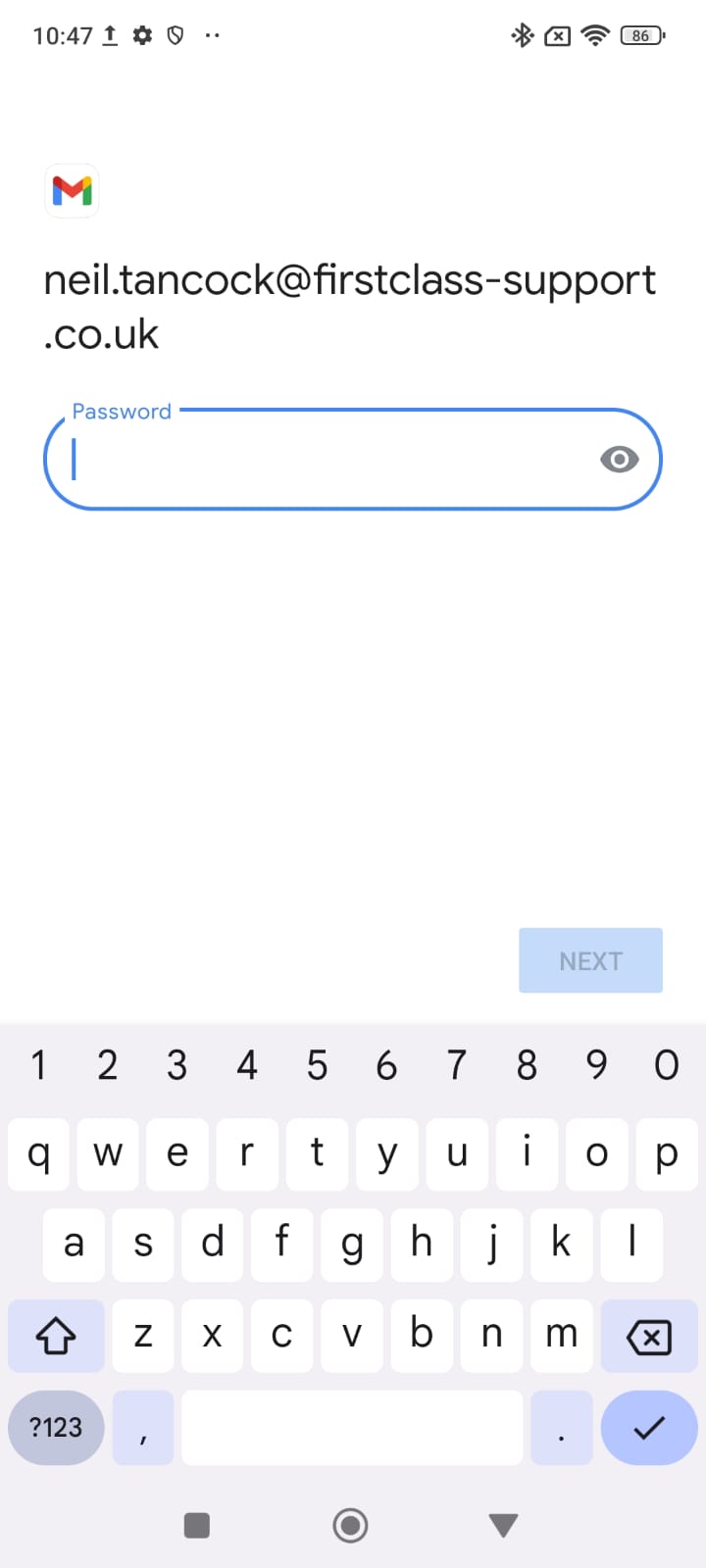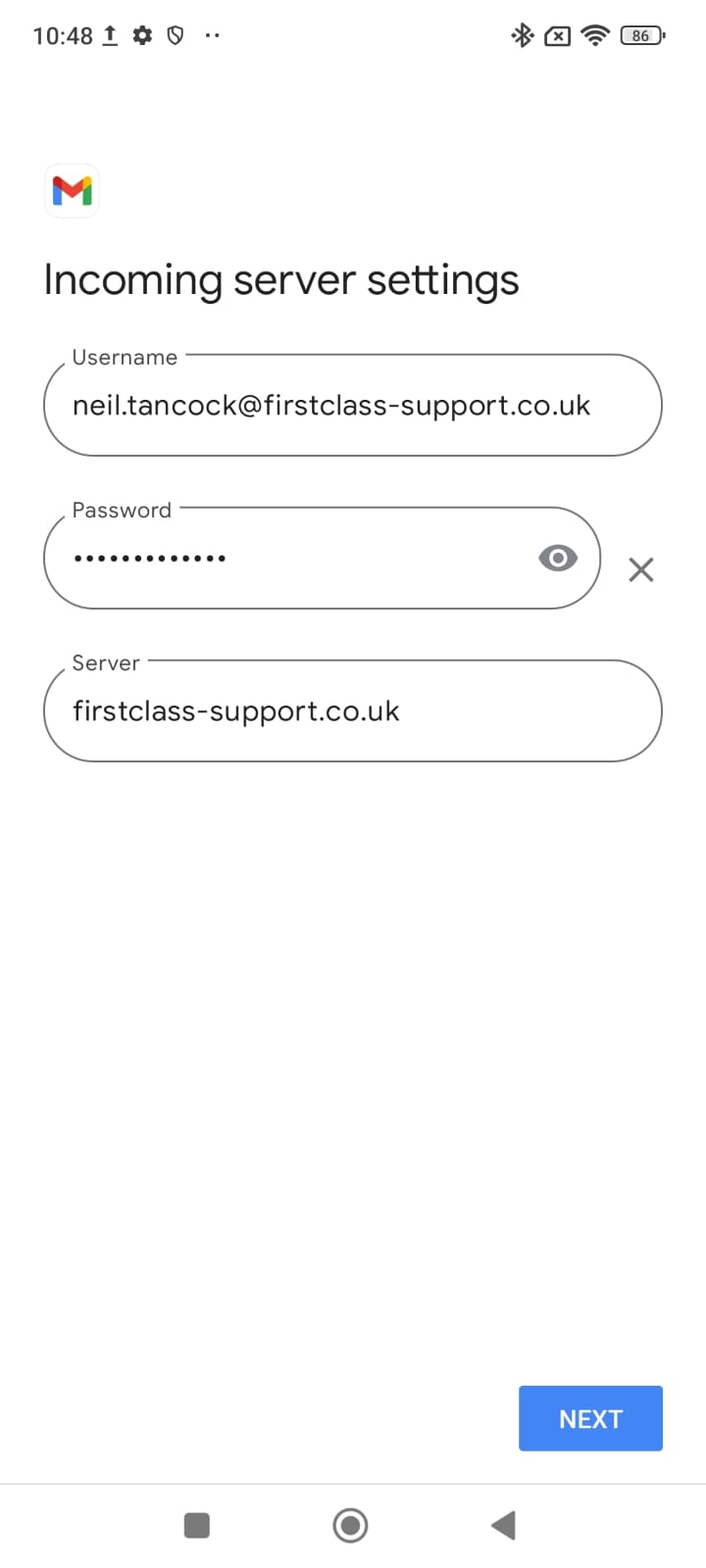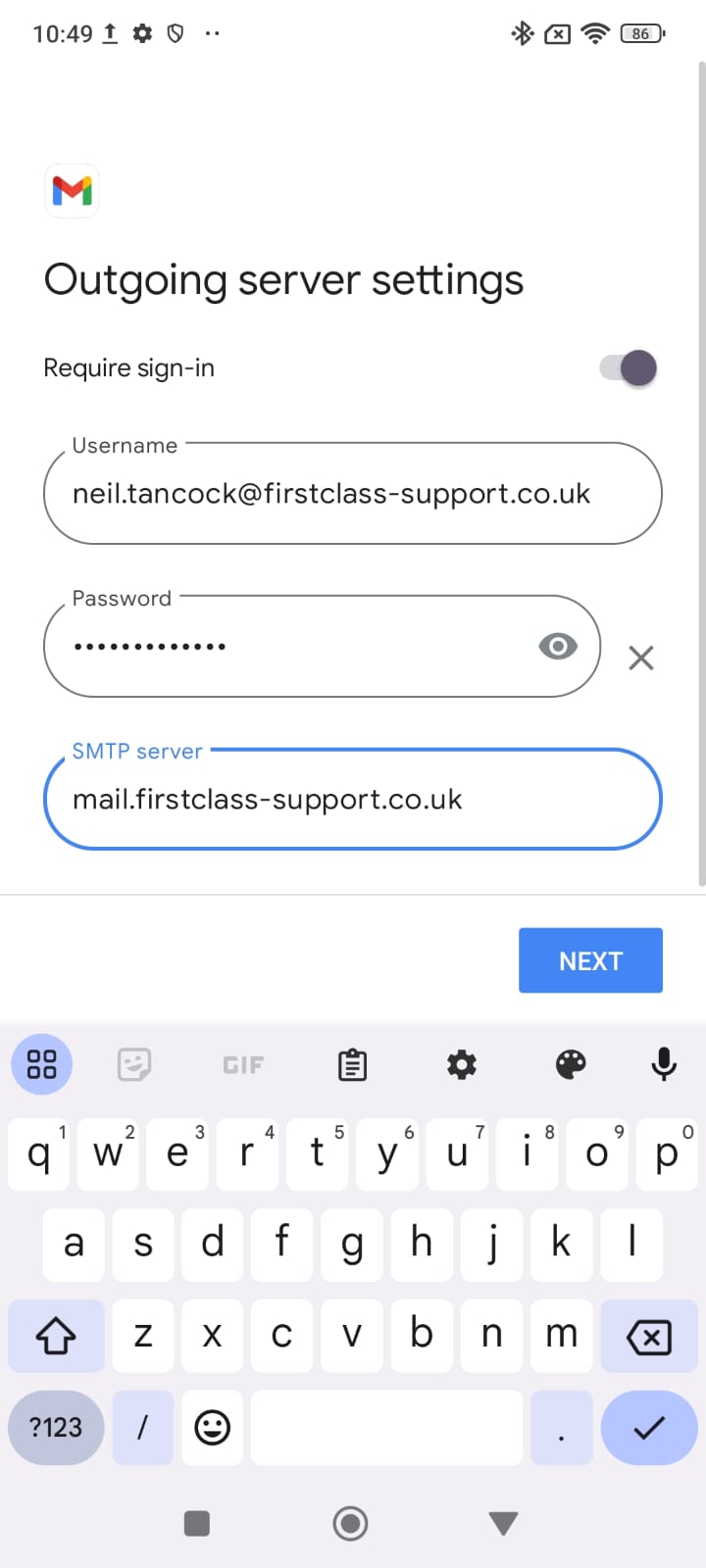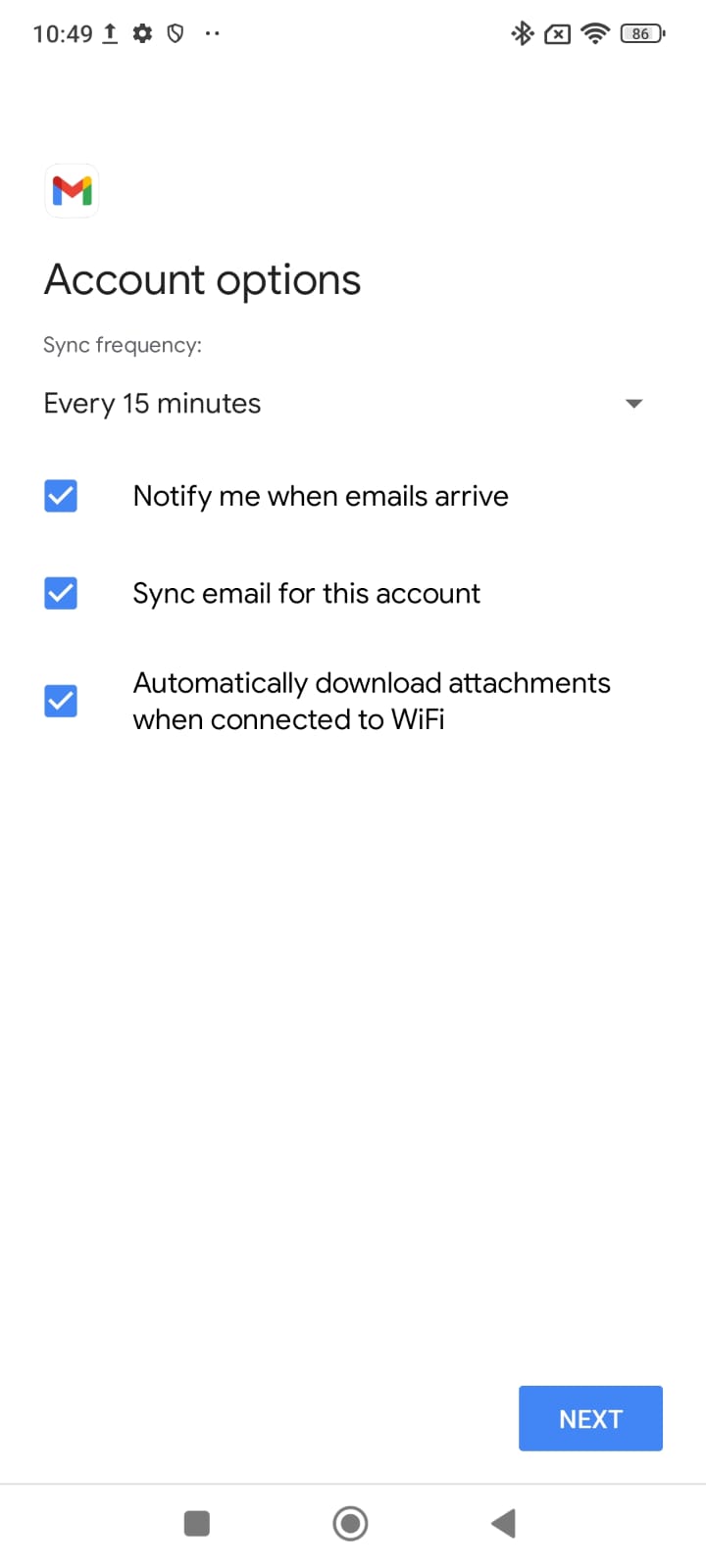65.027a How to configure SmarterMail on Android Gmail app using IMAP
 |
Docs |
Document Control
|
Document Name |
65.027 How to configure SmarterMail on Android GMail using IMAP |
||
|
Version |
v1. |
||
|
Author |
Neil Tancock, IT Services (Safeharbour Support Ltd), neil@safeharboursupport.com |
||
|
Approval |
Safeharbour Support |
||
|
Approval date |
01- |
Review date |
31- |
|
Absract |
SmarterMail users can sync their email to their Android |
||
|
Scope |
This document applies to all clients of Safeharbour Support Ltd |
||
|
Inputs |
None |
||
|
Outputs |
None |
||
Change Control
|
Date |
Author |
Version |
Change |
|
02-DEC-2024 |
Neil Tancock |
0.0 |
First version |
|
01-JAN-2025 |
Neil Tancock |
1.0 |
Approved |
|
01-APR-2025 |
Neil Tancock |
1.1 |
Updated to reflect new method of adding email to Android phones using the GMail app instead of the old native email app |
--------------------------------------------<START OF DOCUMENT> --------------------------------------------
Follow these steps to configure a SmarterMail IMAP connection on an Andriod device
Note: We will have sent you your email hostname, username and password in a welcome email. Please have that to hand before starting this procedure. If you don't have itit, please contact us and we will re-send it to you.
1. Open your
AndroidSettingsE-MailonapplicationsyourSelectphone:My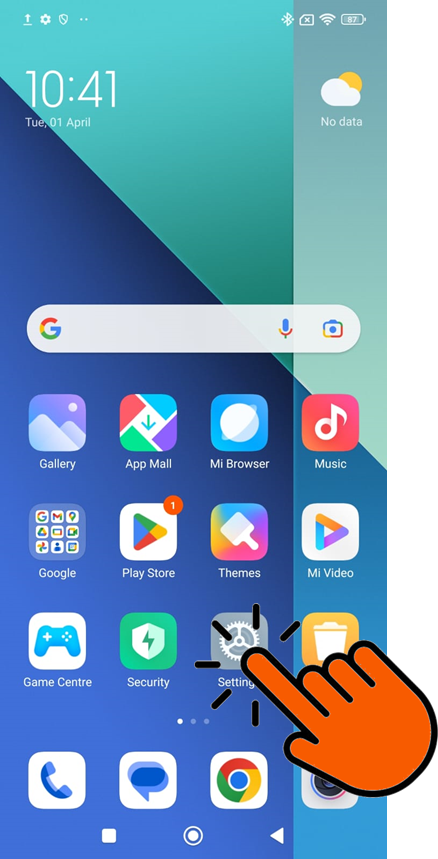
2. Scroll down and click Accounts Select& sync:
3. Click on Add accountaccount:
SelectEmail4. Select OKEnter an account name (can be anything)Enter your name and e-mail address.- Click
OKIf you see an option at the bottom for Manual Setup then clickonit.For(IMAP)
incomingMailServer5.
SelectIMAPmail server.Server:Your mail server hostnamePort:993Username:EnterAdd yourFULLemail address(i.e.and click [Next]:Password:6. Enter your e-mailpasswordaccountandpasswordclickMake[Next]:
certainyou7. leaveOnSSLIncomingcheckedserverClicksettings,OK.For outgoing Mailthe ServerSMTPto
mail.firstclass-support.co.uk and click [Next]
8. On Outgoing server setsettings,YourchangemailtheserverSMTPhostnameServerPort:to465Username:andEnterclick [Next]:
9. On Account options, change nothing and click [Next]:
10. That's it - your FULLemailsemailareaddressnow(IE::myname@mydomain.com)Password: Enterin youre-mailGmailaccountapp: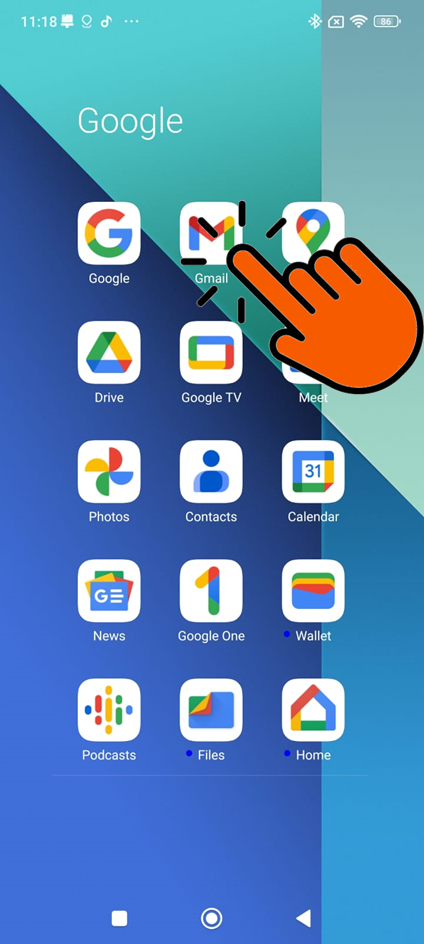
passwordMake certain you leaveSSL checkedMake certainLOGIN REQUIRED is selectedClickOKYour IMAP Android e-mail account is now complete--------------------------------------------<END OF DOCUMENT> --------------------------------------------
Need help? Get in touch!
You can call us on 01752 373000, option 2 or, if you are on Number Club, just call extension 3001
You can email us at hub@safeharboursupport.com
You can chat & Collaborate with us at https://kite.wildix.com/nc-a12/3001You can Whatsapp us right here: https://wa.me/441752373000