65.008 Outlook: How to move Outlook's navigation bar from left side back to the bottom
 |
Docs |
Document Control
|
Document Name |
65.008 Outlook: How to move Outlook's navigation bar from left side back to the bottom |
||
|
Version |
v1.0 Current |
||
|
Author |
Neil Tancock, IT Services (Safeharbour Support Ltd), neil@safeharboursupport.com |
||
|
Approval |
Safeharbour Support |
||
|
Approval date |
01-JAN-2025 |
Review date |
31-DEC-2027 |
|
Absract |
For some users of Outlook, the latest release of Office, you may find the navigation bar no longer reside at the bottom. Instead, the navigation bar is moved to the upper left side of the Outlook window. Some may feel it is a good update, but many may be accustomed to the old style and prefer to use that. There is a way to return the navigation bar from the left side to the bottom once more. |
||
|
Scope |
This document applies to all clients of Safeharbour Support Ltd |
||
|
Inputs |
None |
||
|
Outputs |
None |
||
Change Control
|
Date |
Author |
Version |
Change |
|
02-DEC-2024 |
Neil Tancock |
0.0 |
First version |
|
01-JAN-2025 |
Neil Tancock |
1.0 |
Approved |
--------------------------------------------<START OF DOCUMENT> --------------------------------------------
For some users of Outlook, the latest release of Office, you may find the navigation bar no longer reside at the bottom. Instead, the navigation bar is moved to the upper left side of the Outlook window. Some may feel it is a good update, but many may be accustomed to the old style and prefer to use that. There is a way to return the navigation bar from the left side to the bottom once more.

To move the navigation bar
1. Open Outlook, you can see the navigation bar is located on the upper left side:

2. Hold down the Windows key and R key on your keyboard to open the Run dialog box. Input regedit in the Open box. Then click OK.

3. Then a User Account Control dialog box pops up. Click the Yes button to continue.

4. In the Registry Editor window, navigate to the following path: HKEY_CURRENT_USER\SOFTWARE\Microsoft\Office\16.0\Common\ExperimentEcs\Overrides

5. Locate and click the “Microsoft.Office.Outlook.Hub.HubBar” string value in the Name column in the right section of the page. Then set the Value data to false.

But in my case, the “Microsoft.Office.Outlook.Hub.HubBar” string value in this registry key doesn’t exist. So I should create a new string value named “Microsoft.Office.Outlook.Hub.HubBar” in this location first.

6. To create the “Microsoft.Office.Outlook.Hub.HubBar” string value, please right-click on the Overrides folder, then click New > String Value in the popped-up menu lists.

7. Copy and Paste “Microsoft.Office.Outlook.Hub.HubBar” in the text box.
Tip: If the name of the string value is not in editable mode, please right click it and select Rename from the context menu.


8. Double-click on the newly created string value. The Edit String dialog pops up. Type “false” in the Value data box. Then click OK.

Now restart Outlook. You will see the Navigation bar is back at the bottom of the Outlook page like it used to be.

Note: If you want to restore the left-side navigation bar setting, just locate the “Microsoft.Office.Outlook.Hub.HubBar” string value in the Registry Editor window, right-click on it, and click Delete.

--------------------------------------------<END OF DOCUMENT> --------------------------------------------
|
Need help? Get in touch! |
|
You can call us on 01752 373000, option 2 or, if you are on Number Club, just call extension 3001 You can email us at hub@safeharboursupport.com You can Whatsapp us right here: https://wa.me/441752373000 |
|
|
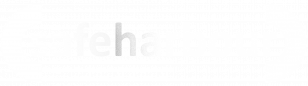
No comments to display
No comments to display