65.015 Setting up Microsoft Outlook via IMAP / SMTP
 |
Docs |
Document Control
|
Document Name |
65.015 Setting up Microsoft Outlook via IMAP / SMTP |
||
|
Version |
v1.0 Current |
||
|
Author |
Neil Tancock, IT Services (Safeharbour Support Ltd), neil@safeharboursupport.com |
||
|
Approval |
Safeharbour Support |
||
|
Approval date |
01-JAN-2025 |
Review date |
31-DEC-2027 |
|
Absract |
Most people are familiar with Microsoft Outlook and how simple it is to connect to a Microsoft 365 email account. But what if you're not using Microsoft 365 (Also know as Office 365)? It's still possible to connect Outlook to non-Microsoft email accounts using some settings called IMAP and SMTP. This article will guide you through setting up Outlook 2016 with your email service. |
||
|
Scope |
This document applies to all clients of Safeharbour Support Ltd |
||
|
Inputs |
None |
||
|
Outputs |
None |
||
Change Control
|
Date |
Author |
Version |
Change |
|
02-DEC-2024 |
Neil Tancock |
0.0 |
First version |
|
01-JAN-2025 |
Neil Tancock |
1.0 |
Approved |
--------------------------------------------<START OF DOCUMENT> --------------------------------------------
What you will need before you start
When your email account was set up, you will have been received your email account credentials:
Username: Your email username, which is also your email address.
Password: Your email account password.
IMAP Server: This is the email server that holds your incoming emails for you.
SMTP Server: This is the server Outlook uses to send emails.
In this example, we are going to use these credentials:
Username: test@geekcollective.co.uk
Password: hh812h24!&oaisrg
IMAP Server: imap.geekcollective.co.uk
SMTP Server: smtp.geekcollective.co.uk
Adding the account
In Outlook, click on the File menu, then Account Settings, then Account Settings again. This will present you with a list of email accounts currently connected to your Outlook. Click on [New....] and then wait while Outlook looks for new accounts. When it presents you with the Outlook dialogue box:
- Enter your email in the email address field
- Click on Advanced options
- Put a tick in "Let me set up my account manually"
- Click the [Connect] button
In the Advanced setup box that follows, click on IMAP
In the IMAP Account settings panel, enter your account details:
- Incoming mail:
- Server: enter your IMAP server name
- Port: enter 993
- Encryption method: Click on None and then choose SSL/TLS from the picklist
- Outgoing mail:
- Server: enter your SMTP server name
- Port: enter 465
- Encryption method: Click on None and then choose SSL/TLS from the picklist
Then click [Next]
In the second IMAP account settings panel, enter your password and then click [Connect]
In the third IMAP account settings panel, enter the email password and click [Connect]
Outlook will then connect to the email server and confirm a successful connection. Click on [Done] to complete the process.
--------------------------------------------<END OF DOCUMENT> --------------------------------------------
|
Need help? Get in touch! |
|
You can call us on 01752 373000, option 2 or, if you are on Number Club, just call extension 3001 You can email us at hub@safeharboursupport.com You can Whatsapp us right here: https://wa.me/441752373000 |
|
|
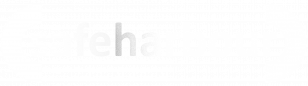





No comments to display
No comments to display