65.031 How to configure SmarterMail on iPhone or iPad using IMAP
 |
Docs |
Document Control
|
Document Name |
65.031 How to configure SmarterMail on iPhone or iPad using IMAP |
||
|
Version |
v1.0 Current |
||
|
Author |
Neil Tancock, IT Services (Safeharbour Support Ltd), neil@safeharboursupport.com |
||
|
Approval |
Safeharbour Support |
||
|
Approval date |
01-JAN-2025 |
Review date |
31-DEC-2027 |
|
Absract |
SmarterMail users can sync their email to the iPhone or iPad's Mail app by configuring an IMAP account. With an IMAP account, you will create a two-way sync between SmarterMail and the device, where all emails folders are synced. This means that when you log into the SmarterMail Web interface, actions you performed within the Mail app on your iPhone or iPad will automatically appear in the Web interface, and vice versa. |
||
|
Scope |
This document applies to all clients of Safeharbour Support Ltd |
||
|
Inputs |
None |
||
|
Outputs |
None |
||
Change Control
|
Date |
Author |
Version |
Change |
|
02-DEC-2024 |
Neil Tancock |
0.0 |
First version |
|
01-JAN-2025 |
Neil Tancock |
1.0 |
Approved |
--------------------------------------------<START OF DOCUMENT> --------------------------------------------
SmarterMail users can sync their email to the iPhone or iPad's Mail app by configuring an IMAP account. With an IMAP account, you will create a two-way sync between SmarterMail and the device, where all emails folders are synced. This means that when you log into the SmarterMail Web interface, actions you performed within the Mail app on your iPhone or iPad will automatically appear in the Web interface, and vice versa.
Follow these steps to configure a SmarterMail IMAP connection on an iPhone or iPad:
Note: We will have sent you your email hostname, username and password in a welcome email. Please have that to hand before starting this procedure. If you don't have it please contact Hello Comtec and we will re-send it to you.
- On your iPhone or iPad, go to Settings > Accounts & Passwords and tap Add Account. (If you're using iOS 10.3.3 or earlier, go to Settings > Mail > Accounts and tap Add Account.)
- Tap Other, then tap Add Mail Account.
- Enter your name, email address, password, and a description for your account. Tap Next. Mail will try to find the email settings and finish your account setup. If Mail finds your email settings, tap Done to complete your account setup.
- If Mail can't find your email settings, then you need to enter them manually. On the IMAP tab, enter the information for Incoming Mail Server and Outgoing Mail Server. Note that this is the information you'll need to retrieve from your email provider. If you're not sure who manages your SmarterMail account, contact the SmarterTools sales team for assistance. We may be able to determine who is hosting your SmarterMail account and point you in the right direction. You can also try the following setup:
- The Hostname is the same for the incoming and outgoing mail server, and it usually takes the form of mail.yourdomainname.com.
- For the Username, be sure to enter your full SmarterMail address.
- The Password is the same password used to access webmail.
- Then tap Next.
- If your email settings are correct, tap Save to finish. (If the email settings are incorrect, you'll be asked to edit them. To troubleshoot a failed connection, please contact us and we'll be happy to help you out.)
--------------------------------------------<END OF DOCUMENT> --------------------------------------------
|
Need help? Get in touch! |
|
You can call us on 01752 373000, option 2 or, if you are on Number Club, just call extension 3001 You can email us at hub@safeharboursupport.com You can Whatsapp us right here: https://wa.me/441752373000 |
|
|
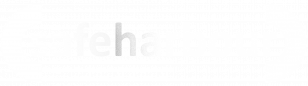
No comments to display
No comments to display