65.026 How to implement Two-factor authentication on SmarterMail
 |
Docs |
Document Control
|
Document Name |
65.026 How to implement Two-factor authentication on SmarterMail |
||
|
Version |
v1.0 Current |
||
|
Author |
Neil Tancock, IT Services (Safeharbour Support Ltd), neil@safeharboursupport.com |
||
|
Approval |
Safeharbour Support |
||
|
Approval date |
01-JAN-2025 |
Review date |
31-DEC-2027 |
|
Absract |
This guide will help you secure your SmarterMail email account from attackers by enabling two-factor authentication. Two-factor authentication involves and extra security step when you log on to ensure that it really is you logging in and not someone who has stolen or guessed your password. |
||
|
Scope |
This document applies to all clients of Safeharbour Support Ltd |
||
|
Inputs |
None |
||
|
Outputs |
None |
||
Change Control
|
Date |
Author |
Version |
Change |
|
02-DEC-2024 |
Neil Tancock |
0.0 |
First version |
|
01-JAN-2025 |
Neil Tancock |
1.0 |
Approved |
--------------------------------------------<START OF DOCUMENT> --------------------------------------------
01 Preparing to start
Before we start, you will need:
- An authenticator app
- A recovery email address
Authenticator App
An authenticator app installed on your mobile phone or tablet. It is this app that will provide the second-step security code you will need to log on. Several authenticator apps are available and you may already be using one. The most commonly-used ones are:
- Google Authenticator
- Microsoft Authenticator
- Okta
- Authy
If you already have an authenticator app installed on your device you can use that without installing another
Recovery email address
A recovery email address is typically a personal email address not associated with this email server. It is used to recover your account if you forget your password.
02 Enabling Two-Factor authentication
You can enable two-factor authentication yourself from the webmail portal. You will have been given the URL of your portal when we set it up for you. Once you have logged in to the webmail portal, click on the settings button:
On the right-hand side of the settings page, you will see a button to enable two-factor authentication. Check that you have your authenticator app to hand and your recovery email, then click on the button to start the setup process.
The first step requires you to enter your recovery email. Type it in once and then again to confirm it and then press [Next]
You will then be presented with a special barcode called a QR code to scan into your authenticator app. Open the app and click on the button to add using a QR code. This will enable the camera on your phone so point the camera at the QR code and the app will read it.
Once the authenticator app has read the QR code and added your email account, it will produce a six-digit verification code. Enter this code into the Verification Code field in the two-factor authentication setup window and click [Check].
That’s it. You have enabled two-factor authentication on your email account. Each time you log in to the webmail portal, the authenticator app will give you your secret six-digit code to log in. This is two-factor authentication.
03 Re-authenticating email on your phone or tablet
As a security precaution, any phone or tablet you have connected to your email will be logged out once you have set up two-factor authentication. Thankfully, you will not have to use the app every time you want to use email on your phone or tablet. You will use a special, very complex password.
Getting the password for your mobile or tablet
Once you have set up two-factor authentication in your webmail portal there will be several new secure passwords created. We want the first on in the list for IMAP/POP/SMTP.
Click on the eye icon next to the IMAP/POP/SMTP password to reveal it:
This is the password you use to connect your mobile or tablet to your email. Yours will be a unique password.
Useful tip
When your mobile or tablet is disconnected from your email account, the mail program will generally pop up and ask you for the password. Enter this new password there and you will be reconnected.
If your device is not asking for the new password, go into settings and your mail settings and enter it manually there. This will the reconnect your device to your email service and it will be secure.
--------------------------------------------<END OF DOCUMENT> --------------------------------------------
|
Need help? Get in touch! |
|
You can call us on 01752 373000, option 2 or, if you are on Number Club, just call extension 3001 You can email us at hub@safeharboursupport.com You can Whatsapp us right here: https://wa.me/441752373000 |
|
|
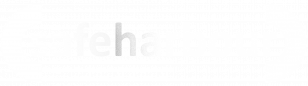
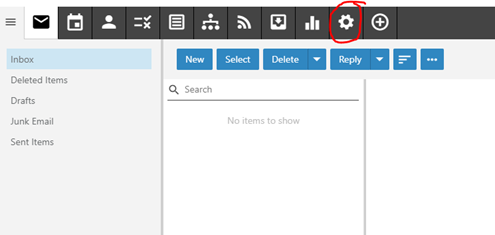
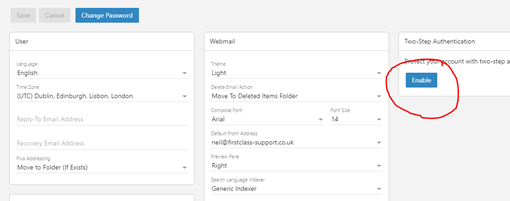
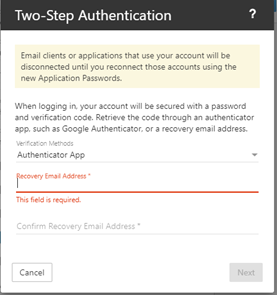
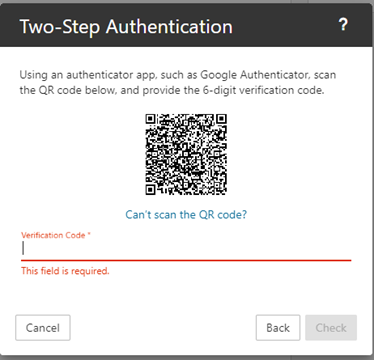
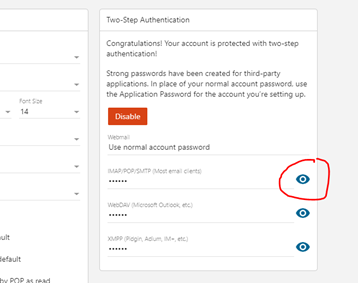
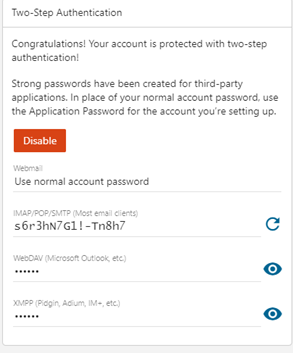
No comments to display
No comments to display