65.027 How to configure SmarterMail on Android Mail app using IMAP
 |
Docs |
Document Control
|
Document Name |
65.027 How to configure SmarterMail on Android using IMAP |
||
|
Version |
v1.0 Current |
||
|
Author |
Neil Tancock, IT Services (Safeharbour Support Ltd), neil@safeharboursupport.com |
||
|
Approval |
Safeharbour Support |
||
|
Approval date |
01-JAN-2025 |
Review date |
31-DEC-2027 |
|
Absract |
SmarterMail users can sync their email to their Android Mail app by configuring an IMAP account. With an IMAP account, you will create a two-way sync between SmarterMail and the device, where all emails folders are synced. This means that when you log into the SmarterMail Web interface, actions you performed within the Mail app on your iPhone or iPad will automatically appear in the Web interface, and vice versa. |
||
|
Scope |
This document applies to all clients of Safeharbour Support Ltd |
||
|
Inputs |
None |
||
|
Outputs |
None |
||
Change Control
|
Date |
Author |
Version |
Change |
|
02-DEC-2024 |
Neil Tancock |
0.0 |
First version |
|
01-JAN-2025 |
Neil Tancock |
1.0 |
Approved |
--------------------------------------------<START OF DOCUMENT> --------------------------------------------
Follow these steps to configure a SmarterMail IMAP connection on an Andriod device
Note: We will have sent you your email hostname, username and password in a welcome email. Please have that to hand before starting this procedure. If you don't have it please contact us and we will re-send it to you.
- Open your Android E-Mail applications
- Select My Accounts
- Select Add account
- Select Email
- Select OK
- Enter an account name (can be anything)
- Enter your name and e-mail address.
- Click OK
- If you see an option at the bottom for Manual Setup then click on it.
- For incoming Mail Server Select IMAP mail server.
- Server: Your mail server hostname
- Port: 993
- Username: Enter your FULL email address (i.e. myname@mydomain.com)
- Password: Enter your e-mail account password
- Make certain you leave SSL checked
- Click OK.
- For outgoing Mail Server SMTP server set Your mail server hostname
- Port: 465
- Username: Enter your FULL email address (IE:: myname@mydomain.com)
- Password: Enter your e-mail account password
- Make certain you leave SSL checked
- Make certain LOGIN REQUIRED is selected
- Click OK
- Your IMAP Android e-mail account is now complete
--------------------------------------------<END OF DOCUMENT> --------------------------------------------
|
Need help? Get in touch! |
|
You can call us on 01752 373000, option 2 or, if you are on Number Club, just call extension 3001 You can email us at hub@safeharboursupport.com You can Whatsapp us right here: https://wa.me/441752373000 |
|
|
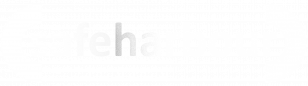
No comments to display
No comments to display