65.040 Voicemail
 |
Docs |
Document Control
|
Document Name |
65.040 Voicemail |
||
|
Version |
v1.0 Current |
||
|
Author |
Neil Tancock, IT Services (Safeharbour Support Ltd), neil@safeharboursupport.com |
||
|
Approval |
Safeharbour Support |
||
|
Approval date |
01-JAN-2025 |
Review date |
31-DEC-2027 |
|
Absract |
None |
||
|
Scope |
This document applies to all clients of Safeharbour Support Ltd |
||
|
Inputs |
None |
||
|
Outputs |
None |
||
Change Control
|
Date |
Author |
Version |
Change |
|
02-DEC-2024 |
Neil Tancock |
0.0 |
First version |
|
01-JAN-2025 |
Neil Tancock |
1.0 |
Approved |
--------------------------------------------<START OF DOCUMENT> --------------------------------------------
Voicemail access for users
Each user of the system can access Voicemail via Feature code *81 : Dial the feature code *81 from any device and follow the instructions.
|
Additionally, it is possible to access a graphical Voicemail menu from - Collaboration - Voicemail menu - Vision handsets - Voicemail menu (see Vision User Guide) - iOS / Android - History menu - Voicemail tab - W-Air handsets (no graphical interface) - press and hold the Voicemail key (the numeric key "1") then follow the audio instructions |
Mailbox management
Voicemail management is possible if you access Voicemail by dialling Feature code *81
Listen to message details
By default message details are not pronounced. Press 2 for message details after the message playback. It is possible to check Voicemail details from Wildix devices.
Send a reply
-
-
-
- Press 2 for the message details after the message playback
- Press 3 for advanced options
- Press 1 to send a reply
-
-
Record a New Message
You can record a new message for your personal voicemail by dialling Feature code *84
Forward a Voicemail to another user
-
-
-
- Press Voicemail button to access the mailbox
- Select the Voicemail that you like to forward and press Info button
- Go down to the option Forward to
- Enter one or more extensions seperated by the star symbol
- Notification "Success" will be displayed on the screen
-
-
Users can view forwarded messages from any Wildix device; forwarded messages have the prefix "Fwd"
Via IVR menu
-
-
-
- Press 2 for the message details after the message playback
- Press 8 to forward the message to another user
-
-
Delete a Voicemail
-
-
-
- Press 2 for the message details after the playback
- Press 7 to delete the message
-
-
You can also delete Voicemail from:
-
-
-
- Start, Workforce, WelcomeConsole XML browser: press Voicemail button, select a message, select Info -> Delete
- Collaboration / iOS / Android / Vision / WP600xx: select one or multiple messages and click the trash icon
-
-
Organise by folder
Dial *81 then press 2 for message detailsthen press 2 again to change folders:
-
-
-
- 0 for new
- 1 for old
- 2 for work
- 3 for family
- 4 for friends
-
-
Record personal Voicemail greetings
Call *81 press 0 for mailbox options then:
-
-
-
- press 1 to record your unavailable message and follow the audio message
- press 2 to record your busy message and follow the audio instructions
- press 3 to record your name and follow the audio instructions
-
-
Access Voicemail of another user
-
-
-
- Enter the string *81* or *81 then call the extension
- Follow the audio instructions to enter the first five symbols of the WEB password
-
-
Voicemail notifications
Email notifications
Users receive notifications about new Voicemails via email with attached audio file (if email is specified in user personal settings)
Voicemail conversion to text (speech to text)
Additionally users can receive Voicemail transcription to email.
-
-
-
- Only a user with Premium license can receive Voicemail transcription
- Email must be specified in personal user settings
-
-
Message waiting indicator on Wildix service
Users receive "message wating indicator" notifications about new Voicemails:
-
-
-
- Via Collaboration
- to iOS / Android / Vision / WP600xx: Voicemail tab (located in history menu for iOS / Android
- to WP4X0, Start, Workforce, WelcomeConsole phones: LED blinking + the envelope icon if new message received
- to W-Air handsets: LED blinking + envelope icon if new message received
-
-
Voicemail notifications are synced between all devices of the user. They are also synced between the subscriber and the mailbox owner in "Shared Voicemail" feature
MWI subsciption for W245FXS 2015
Custom provisioning parameter EnableMWISubscribe allows Voicemail LED notifications for analog phones connected to W245FXS 2015.
Call forwarding to Voicemail
Forwarding to Voicemail can be set up by user in user settings (Collaboration / WMS) or by system administrator in Dialplan.
Call forwarding to Voicemail - personal settings
In Collaboration -> Settings -> Features users can set up call features per call type (internal / external / blacklist / whitelist) and based on current user status (available / do not disturb / away).
If "external", "blacklist" and "whitelist" classes are not activated ("Activate class" tick is off), behaviour is inherited from "internal" class. If "do not disturb" and "away" is not activated ("Activate class" tick is off), behavior is inherited from "available" status.

Call forwarding to Voicemail via Dialplan
Dialplan application "Go to Voicemail" allows routing calls to Voicemail. As destination it is possible to add one or multiple extensions and email addresses.
Dynamic call forwarding to Voicemail
Users can forward a ringing call / an active call to Voicemail at any time vis Collaboration:
-
-
-
- Send a call to your own Voicemail: upon receiving an incoming call (or during an active call) press Transfer button from the call dialog window and then press the Voicemail icon
- Send a call to a colleague's Voicemail: upon receiving an incoming call (or during an active call) press Transfer button from the call dialog window, enter a colleague's name or extension number into the search field and then press the Voicemail icon near the name of the colleague.
-
-
Note: If a call is forwarded to Voicemail before answer the greeting is played, if after answering the call, only a beep is heard.
--------------------------------------------<END OF DOCUMENT> --------------------------------------------
|
Need help? Get in touch! |
|
You can call us on 01752 373000, option 2 or, if you are on Number Club, just call extension 3001 You can email us at hub@safeharboursupport.com You can Whatsapp us right here: https://wa.me/441752373000 |
|
|
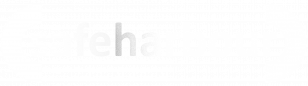
No Comments