65.042 The Workforce handset
 |
Docs |
Document Control
|
Document Name |
65.042 The Workforce handset |
||
|
Version |
v1.0 Current |
||
|
Author |
Neil Tancock, IT Services (Safeharbour Support Ltd), neil@safeharboursupport.com |
||
|
Approval |
Safeharbour Support |
||
|
Approval date |
01-JAN-2025 |
Review date |
31-DEC-2027 |
|
Absract |
None |
||
|
Scope |
This document applies to all clients of Safeharbour Support Ltd |
||
|
Inputs |
None |
||
|
Outputs |
None |
||
Change Control
|
Date |
Author |
Version |
Change |
|
02-DEC-2024 |
Neil Tancock |
0.0 |
First version |
|
01-JAN-2025 |
Neil Tancock |
1.0 |
Approved |
--------------------------------------------<START OF DOCUMENT> --------------------------------------------
Workforce User Guide

Call Management
Placing a Call
Lift the handset, dial the number and press the send softkey, or press the speaker key
without lifting the receiver.
If placing a call using a headset ensure the the speaker key has been pressed, then follow the steps above.
Call from Phonebook:
-
-
- Press Phoneb Softkey or Phonebook key.
- Press Filter Softkey and select a phonebook.
- Press Search Softkey then type the name / number.
- Press Enter Softkey to confirm.
- Press Dial Softkey.
-
Call from History:
-
-
- Press History Softkey.
- Select a colleague from the list.
- Press Dial Softkey
- Lift the handset.
-
Call via BLF Keys.
-
-
- Lift the handset.
- Press a BLF key assigned to a colleague / group you would like to call.
-
Answering Incoming Calls
To answer an incoming call lift the receiver, or press the Answer Softkey, or the speaker key
Muting the Ring of an Incoming Call Without Answering.
Press Silence Softkey.
Decline a Call
Press Reject Softkey.
Holding Calls
To place a call on hold press the Hold softkey during an active call, to return to the call press the Resume softkey.
If you have several calls on hold: use Navigation keys to select the call, then press Resume
Make a second call: press New Softkey, dial a number or press Select Softkey to search for a contact in History or in Phonebook.
Call Transfer (Blind)
Call transfer (Announced)
Conference Call
-
-
- Whilst on an active call press the New softkey to place the call on hold.
- Make a second call to the contact you wish to invite to the conference call.
- On answer press the Conf softkey to enter the party into the conference.
-
Press Split Softkey to split the two calls or hang up to end the conference.
Recording a call
Press *1 during a call to start / stop call recording.
Note: Only users with certain permissions can record calls.
Pick up a ringing call / see who is calling
Press a BLF key "Colleague" / "Call group" assigned to a colleague or a call group who is receiving an incoming call.
Note: Only users with certain permissions can see who is calling other users.
You see who is calling and receive an audio notification when there is an incoming call:
See who is calling: View calls (eye icon) option must be enabled in Collaboration for this function key.
Get audio notification when there is an incoming call: Audio notification (speakerphone icon) option must be enabled in Collaboration for this function key.
Ending Calls
To end an active call replace the receiver on the rest, if on speaker / headset press the speaker key
, or press the Hangup softkey.
Voicemail
To access your voicemail press the voicemail key
You may be prompted to enter the first 5 characters of your password.
Presence status monitoring.
Presence statuses of colleagues can be monitored directly via BLF keys. (Essential license or higher required)
The following colleagues statuses can be monitored:
-
-
- "available" (green circle icon)
- "away" (clock icon)
- "dnd" (brick icon)
-
Note: if a colleague does not have a registered device, no icon is displayed.
You can also monitor full presence status of users in Phonebook (available only for users with Essential license or higher):
-
-
- Press Phoneb Softkey or Phonebook key.
- Press Filter Softkey and select a phonebook.
- Press Search Softkey then type the name / number.
- Press Enter Softkey to confirm.
- Press Phoneb Softkey or Phonebook key.
-
It is also possible to monitor the following colleague statuses via Phonebook:
-
-
- "available" (green circle icon)
- "offline" (no icon)
- "busy" (handset icon)
- "incoming" (arrow icon)
- "away" (clock icon)
- "dnd" (brick icon)
-
BLF keys.
16 BLF keys (2 pages) for Workforce handsets (use Navigation keys to move between the pages)
Call features.
Press Featur. Softkey from the standby mode to access the menu. This menu allows you to change call features for each type of call (Internal / External / Whitelist / Blacklist (available / DND / away):
Note: call features are synched between all devices of a user and can also be set from Collaboration / WMS / Vision / Supervision / iOS / Android app.
-
-
- Status: Available / DND / Away
-
Note: all features below are applied only for the selected user status.
-
-
-
- Until (only for DND / Away): Time / Date - set expiry time and date for DND / Away user status
- Activate (only for DND / Away): On / Off - when disabled, call features for DND / Away status's cannot be changed.
-
-
-
-
- Call type: Internal / External / Blacklist / Whitelist
-
Note: all the features below are applied only for the selected call class.
-
-
-
- Call reject: On / Off - if enabled, all calls are rejected.
- Call forwarding - call forwarding settings
- forced: On / Off - enable / disable forwarding of all calls
-
-
Note: When Call forwarding is activated for all calls for internal or external call class, CFN label (Call Forwarding Numner) indicating the destination (extension number / Voicemail) and the arrow icon is displayed on the screen; in case call forwarding of both internal and external call class is activated, call forwarding number for internal calls is displated on the screen.
You can set the destination for each type of call forwarding: enter the phone number or the value VOICEMAIL.
-
-
- Call waiting: On / Off - enable call waiting to be able to receive more than one call at a time.
- Mobile: On / Off - if enabled, after a timeout, incoming calls are routed also to your Mobile extension number: phone number and timeout can be specified in Collaboration Settings.
- Ring Tone: select the ringtone.
-
Phone Settings
To access Phone settings , press Menu softkey from idle:
-
-
- Status: view IP, Mac, Firmware of your phone.
- Backlight settings: set the backlight level of the screen and select the timeout (min - 20 sec, max - 1 hour or always On) after which the phone's screen should turn off.
-
- Audio settings: adjust Talk, Tone, Mic, Key, Ring volume.
- Headset Ring Mode: allows you to decide whether ringtone should be played via Headset or via Handsfree when a Headset is connected.
- Handsfree: sound input: allows you to select the active microphone in handsfree mode when the handset is lifted (either the handset's mic or the phone's mic)
- Network: access to this menu is recommended for the the PBX administrator.
- Autoprovision: access to the menu is recommended only for the administrator.
- Audio settings: adjust Talk, Tone, Mic, Key, Ring volume.
-
--------------------------------------------<END OF DOCUMENT> --------------------------------------------
|
Need help? Get in touch! |
|
You can call us on 01752 373000, option 2 or, if you are on Number Club, just call extension 3001 You can email us at hub@safeharboursupport.com You can Whatsapp us right here: https://wa.me/441752373000 |
|
|
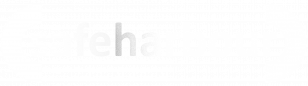



No comments to display
No comments to display