65.012 Can't unpin Quick Start links in Windows Explorer
 |
Docs |
Document Control
|
Document Name |
65.012 Can't unpin Quick Start links in Windows Explorer |
||
|
Version |
v1.0 Current |
||
|
Author |
Neil Tancock, IT Services (Safeharbour Support Ltd), neil@safeharboursupport.com |
||
|
Approval |
Safeharbour Support |
||
|
Approval date |
01-JAN-2025 |
Review date |
31-DEC-2027 |
|
Absract |
If you're unpinning a Quick Start entry they will normally go away as soon as you unpin them. If they don't this procedure is for you. |
||
|
Scope |
This document applies to all clients of Safeharbour Support Ltd |
||
|
Inputs |
None |
||
|
Outputs |
None |
||
Change Control
|
Date |
Author |
Version |
Change |
|
02-DEC-2024 |
Neil Tancock |
0.0 |
First version |
|
01-JAN-2025 |
Neil Tancock |
1.0 |
Approved |
--------------------------------------------<START OF DOCUMENT> --------------------------------------------
If you're unpinning a Quick Start entry they will normally go away as soon as you unpin them.
If they don't this procedure is for you.
The pins are referred to as Automatic Destinations and Windows keeps a little list of all the pins it needs to show you. Sometimes that list can get a little messed up, Windows gets confused and you have persistent Pins.
If you know your folder name:
If you know your own folder name on your computer, press the Windows key and then R and then paste this in, replacing [your username] with your own folder name:
C:\Users\[your_username]\AppData\Roaming\Microsoft\windows\recent\automaticdestinations
Then click Ok
If you don't know your folder name:
If you don't know your own folder name on your computer:
- Open File Explorer and navigate to the C: drive
- Then open the Users folder. You should see your folder in there, it will likely be your username that you use when you log in; make a note of the name.
- Press the Windows key and then R and then paste this in, replacing [your username] with your own folder name
C:\Users\[your_username]\AppData\Roaming\Microsoft\windows\recent\automaticdestinations
- Then click Ok
As an example, if your login was neil you would enter this:
C:\Users\neil\AppData\Roaming\Microsoft\windows\recent\automaticdestinations
Clearing out the Pins
Once you've navigated to the right folder, you will see lots of files that look like this:
- Click on the first file in the list to highlight it - in this case the file begins with 1bc392 - then press the control key and then A key together to they look like this:
- Now press the keypad key marked "Delete" (Not the Backspace key above the Enter key) and all the files will disappear. A couple may come back as they are regenerated automatically by Windows.
- All the errant Quick Start entries should now have disappeared, barring the Desktop, Downloads and Pictures ones as they are automatically maintained by Windows.
- The procedure is complete - close down the File Explorer window
--------------------------------------------<END OF DOCUMENT> --------------------------------------------
|
Need help? Get in touch! |
|
You can call us on 01752 373000, option 2 or, if you are on Number Club, just call extension 3001 You can email us at hub@safeharboursupport.com You can Whatsapp us right here: https://wa.me/441752373000 |
|
|
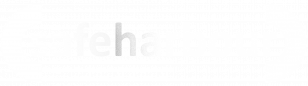


No comments to display
No comments to display